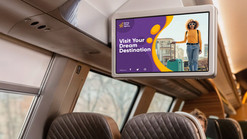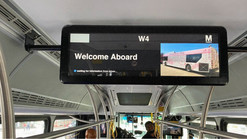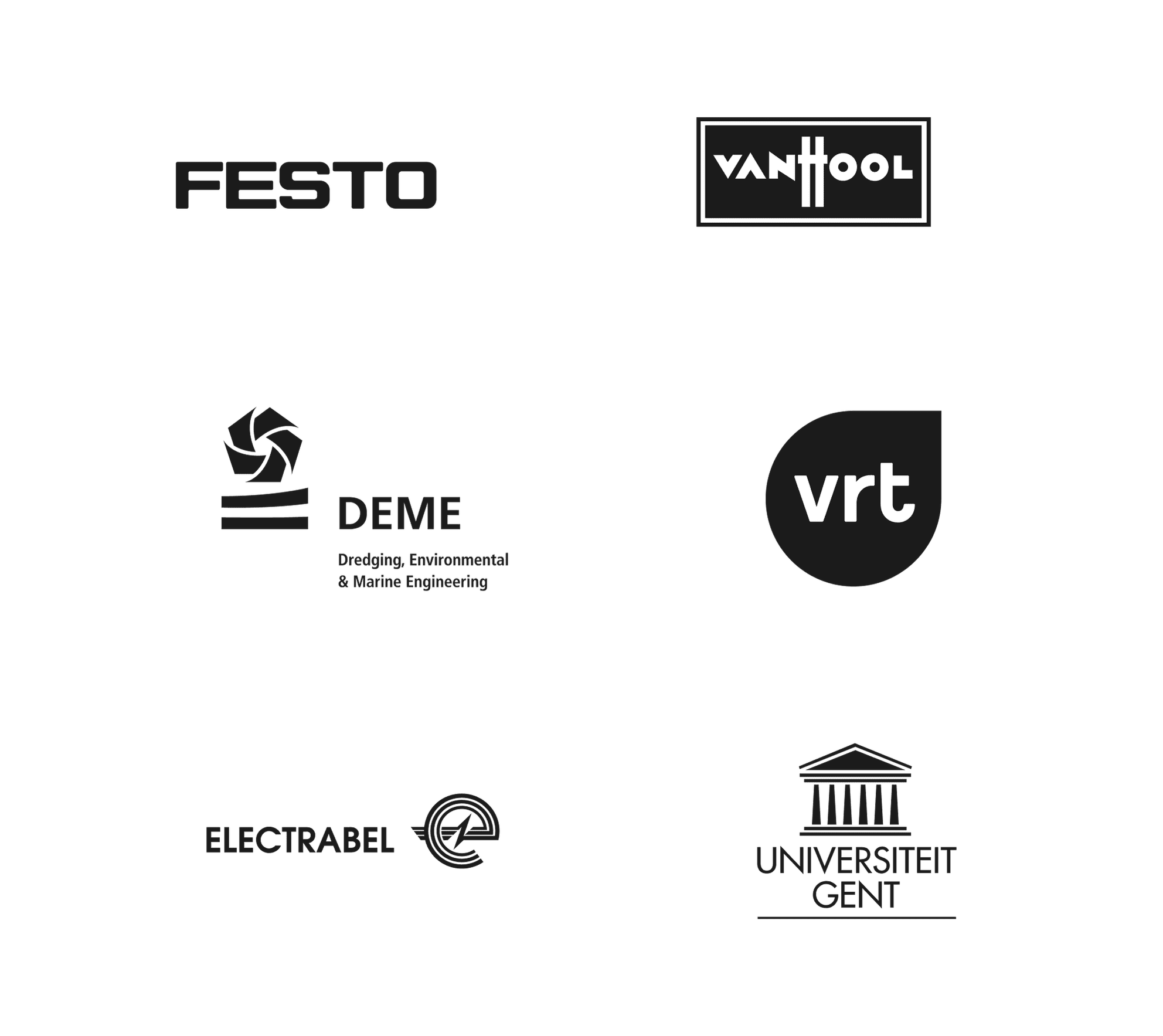Touchscreen in portrait modus
All onze touchscreens kunnen in zowel landscape als portrait modus gebruikt worden. Of de touchscreen in landschape of portrait modus werrkt wordt bepaald door de resolutie en touch calibratie van de bron. De touch laag is standaard gekalibreerd in de native resolutie van de touchscreen in landscape formaat.
Om de touchscreen in portrait modus te gebruiken dient de resolutie van de bron in portrait formaat te zijn. Daarnaast dient de touch laag opnieuw gekalibreerd te worden.
Resolutie aanpassen:
De beschikbare resolutiemodi variëren per beeldscherm, afhankelijk van de videokaart, de grootte van de touchscreen en de videodriver. De resolutie ka aangepast worden in het besturingssysteem van de bron.
Schermresolutie wijzigen in Windows instellingen:
- Klik met de rechtermuisknop op een leeg gebied op het bureaublad en klik op Beeldscherminstellingen.
- Klik in het linkerdeelvenster op Beeldscherm.
- Als u meer dan één scherm hebt aangesloten op uw computer, selecteert u vervolgenshet scherm waarvan u de schermresolutie wilt wijzigen.
- In het vervolgkeuzemenu Resolutie kiest u een schermresolutie die u wilt gebruiken voor de geselecteerde touchscreen en klik op toepassen.
U krijgt 15 seconden om Wijzigingen behouden of Terugkeren te kiezen, voordat de vorige instellingen automatisch worden hersteld.
Schermresolutie wijzigen in macOS:
- Klik op het Mac Apple-menu.
- Open de Systeemvoorkeuren.
- klik op Beeldschermen.
- klik op Beeldscherm.
- Houdt de Option-toets ingedrukt.
- Klik op Geschaald en selecteer de gewenste resolutie voor de touchscreen.
Wanneer het niet mogelijk is de resolutie van de bron aan te passen dan kan het beeld geschaald of uitgerekt worden door middel van de beeldverhouding instelling in de touchscreen. Dit kan echter leiden tot uitgerekt en/of onscherp beeld.
- Klik op Menu.
- Open het Beeld submenu.
- Klik op Beeld modus en selecteer de gewenste beeldverhouding.
- Klik op Enter/Auto om de selectie te bevestigen.
Touch kalibreren:
Het kalibreren van een Beetronics touchscreen verschilt per besturingssysteem. Zoek in onderstaand overzicht naar het besturingssysteem van uw apparaat en volg de daarbij behorende stappen om de touch laag te kalibreren
Windows:
De touchscreen kan gekalibreerd worden via de tablet instellingen in het configuratiescherm. De tabletmodus optimaliseert de bron voor aanraken, zodat er geen toetsenbord en muis gebruikt hoeven te worden. Wanneer de tabletmodus is ingeschakeld, worden apps geopend in volledig scherm en worden de taakbalk en bureaubladpictogrammen kleiner weergeven.
- Open het Windows start menu linksonderin de taakbalk en open Instellingen.
- Klik op Systeem.
- Klik in het linkerdeelvenster op Tablet of Tablet PC instellingen.
- Selecteer het scherm dat u wilt kalibreren.
- Klik op Kalibreren en volg de aangegeven stappen op het scherm om de kalibratie te voltooien.
macOS:
Het kalibreren van een touchscreen op macOS gebeurd via een touchscreen driver. Een overzicht van de drivers per model is te vinden in onze Download sectie. De drivers zijn enkel geschikt voor Beetronics touchscreens en niet compatible met andere merken.
Volg na het installeren van de driver de op het scherm aangegeven stappen om de kalibratie te voltooien. Zorg ervoor dat de bron ten alle tijde is ingesteld op de native resolutie van de aangesloten monitor. Anders zal de touch niet nauwkeurig werken. De resolutie kan ingesteld worden in de Systeemvoorkeuren bij Beeldschermen binnen macOS.
Android:
Beetronics touchscreens zijn compatible met Stock Android versies 6.0 en hoger. De touchscreens worden automatisch herkend en zijn direct klaar voor gebruik. Android smartphones en tablets zijn niet compatible met onze touchscreen monitoren. Deze apparaten beschikken niet over Stock Android en zijn daarnaast ontworpen om gebruik te maken van het geintegreerde touch paneel van het apparaat.
Android mediaspelers welke standaard gebruik maken van een afstandsbediening maken veelal gebruikte van een aangepaste firmware welke is ingesteld om te werken met de meegleverde afstandsbediening. Indien dit het geval is zal dit er in de meeste gevallen voor zorgen dat de touchscreen niet correct functioneerd.
De touchscreens kunnen ook handmatig gekalibreerd worden via de Touch Calibration app uit de Google play store.
- Open de Google Play Store.
- Zoek naar Touchscreen Calibration.
- Installeer de app.
- Open na de installatie de app en klik Calibrate om de kalibratie te starten.
Linux:
Al onze touchscreens maken gebruiken van een capacitief 10-punts multi-touch paneel. De touchscreens kunnen gekalibreerd worden met iedere 3rd party PCAP driver afhankelijk van de gebruikte Linux distributie. Zelf leveren wij geen Linux touchscreen drivers.