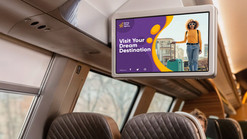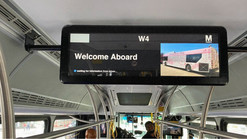Het gebruik van meerdere monitoren kan je productiviteit aanzienlijk verhogen, je workflow stroomlijnen en zorgen voor een meer meeslepende computerervaring. Of je nu als professional meerdere applicaties tegelijk beheert of als multitasker je werkplek georganiseerd wilt houden: Windows maakt het eenvoudig om meerdere schermen in te stellen en te optimaliseren. In deze complete gids laten we stap voor stap zien hoe je aan de slag gaat met een multi-monitor setup en er het maximale uithaalt.
.png)
Waarom Meerdere Monitoren Gebruiken?
- Hogere Productiviteit: Verhoog je productiviteit tot wel 42% door minder te hoeven wisselen tussen vensters.
- Betere Organisatie: Wijs specifieke taken of applicaties toe aan elk scherm voor een overzichtelijke werkplek.
- Efficiënt Multitasken: Voer videogesprekken op het ene scherm terwijl je aantekeningen maakt of documenten raadpleegt op het andere.
- Verbeterde Media-ervaring: Geniet van een bioscoopachtige ervaring terwijl je ondertussen andere taken uitvoert.
.png)
Meerdere Monitoren Instellen in Windows
- Controleer de Hardwarevereisten:
- Zorg dat je pc de juiste video-uitgangen heeft (bijv. HDMI, DisplayPort of USB-C).
- Controleer of je grafische kaart meerdere monitoren ondersteunt. - Sluit de Monitoren aan:
- Verbind elke monitor met een beschikbare video-uitgang.
- Gebruik indien nodig adapters (bijv. HDMI naar DisplayPort). - Beeldscherminstellingen Configureren:
- Klik met de rechtermuisknop op het bureaublad en kies Beeldscherminstellingen.
- Sleep de monitoriconen om ze overeen te laten komen met hun fysieke positie.
- Kies een weergavemodus: Dupliceren, Uitbreiden of Alleen tweede scherm.
- Pas resolutie en schaalverdeling aan voor een consistente weergave. - Stel een Primair Scherm In:
- Selecteer in Beeldscherminstellingen het hoofdscherm en vink Dit is mijn hoofdbeeldscherm aan.

Tips om je Workflow te Optimaliseren
- Sneltoetsen: Gebruik Windows + P om tussen weergavemodi te schakelen en Windows + Shift + Pijltoets om vensters tussen monitoren te verplaatsen.
- Taakbalk Aanpassen: Klik met de rechtermuisknop op de taakbalk, kies Taakbalkinstellingen en stel in op welke monitoren deze zichtbaar moet zijn.
- Achtergronden en Thema’s: Geef elk scherm een unieke achtergrond of gebruik één panoramische afbeelding over alle schermen heen.
- Vensterbeheer: Gebruik Snap Assist voor een efficiënte indeling van vensters. Overweeg tools zoals PowerToys voor geavanceerde lay-outopties.
Veelvoorkomende Problemen Oplossen
- Monitor Wordt Niet Herkend:
- Controleer alle kabelverbindingen.
- Start je pc opnieuw op.
- Werk de grafische stuurprogramma’s bij via NVIDIA GeForce Experience of AMD Radeon Software. - Problemen met Resolutie of Schaling:
- Stel de juiste resolutie in via Beeldscherminstellingen.
- Pas de schaalinstellingen aan voor betere leesbaarheid. - Prestatieproblemen:
- Sluit onnodige achtergrondapps.
- Verlaag de resolutie of verversingssnelheid van secundaire schermen indien nodig.
Beetronics Displays: Perfect voor Multi-Monitor Werkplekken
Bij Beetronics vind je monitoren en touchscreens die speciaal zijn ontworpen voor professioneel en industrieel gebruik. Onze schermen zijn voorzien van industriële duurzaamheid, brede kijkhoeken, anti-reflectiecoatings en uitgebreide aansluitmogelijkheden, wat zorgt voor een naadloze integratie in elke multi-monitor werkplek. Ontwikkeld voor 24/7 gebruik, zijn Beetronics displays ideaal voor kantoorproductiviteit, controlekamers of mediaweergave.
Klaar om je Werkplek te Verbeteren?
Ontdek ons aanbod van hoogwaardige monitoren of neem contact op met onze experts voor een oplossing op maat. Of je nu een professional bent of een veeleisende multitasker, Beetronics heeft het perfecte scherm om jouw workflow naar een hoger niveau te tillen.